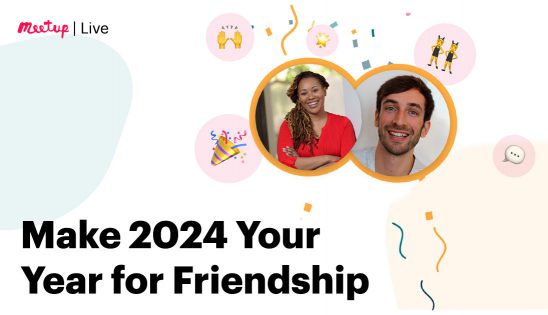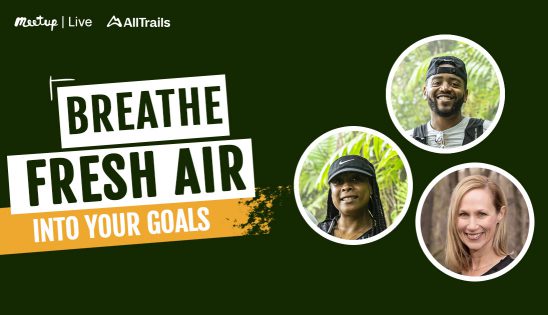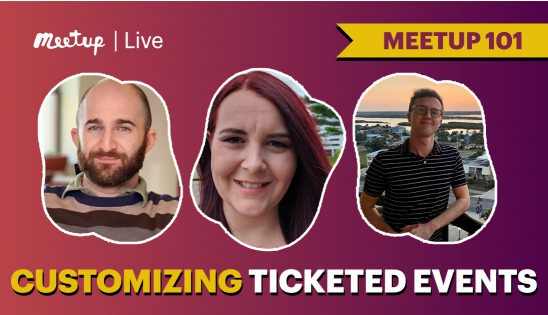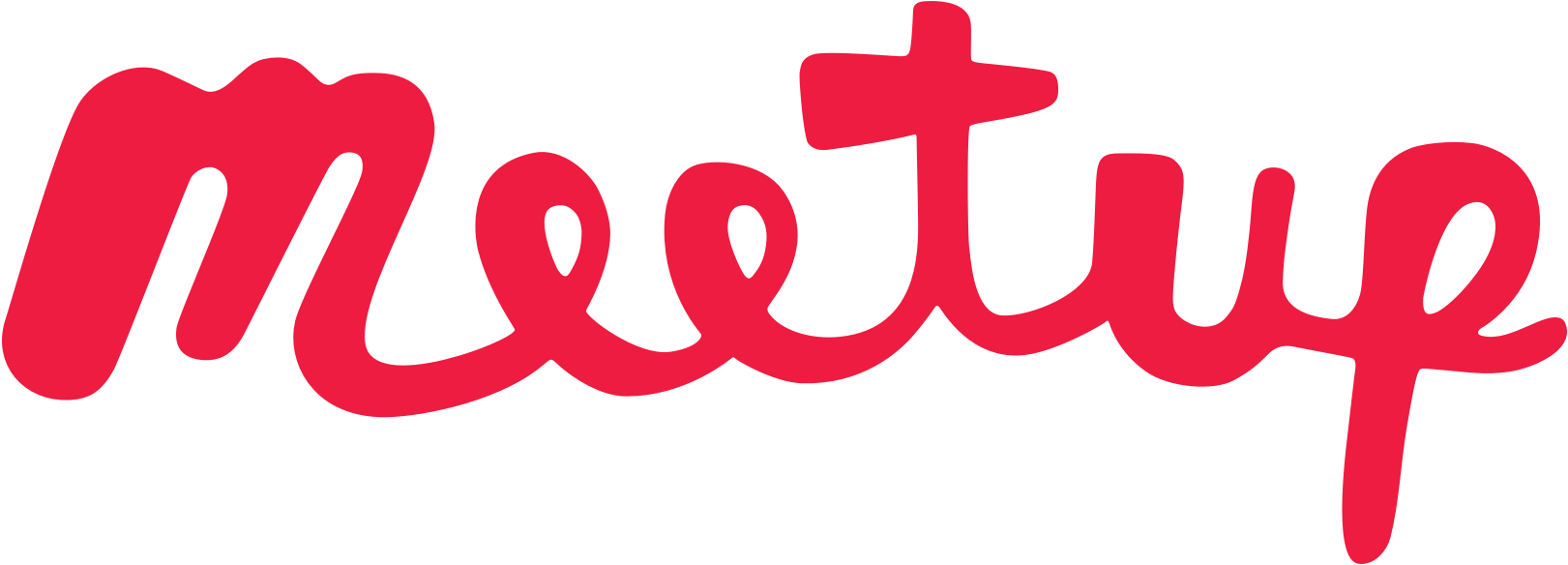Learn all of the Zoom basics and tips on how to host your online events securely with Zoom Senior Technical Trainer, Vincent E. Escamilla. Vincent covers everything from scheduling a meeting to setting up breakout rooms so you’re ready to host your next online event on Meetup.
Table of contents
Skip to the section of the video you’re interested in using the table of contents below.
- Login and profile (3:28)
- Settings – How to set up your zoom account (5:00)
- Vincent recommends setting up your account before scheduling a meeting. You’ll find security features and fun settings like virtual backgrounds here.
- Scheduling a meeting (9:20) (Read more about scheduling a Zoom meeting.)
- Zoom plans (11:19) (See Zoom pricing.)
- Creating a meeting ID (13:17)
- Meeting options & waiting rooms (14:35)
- Sharing your meeting and syncing your calendar (17:31)
- Launch your meeting (20:50)
- Meeting host tools (21:19)
- Breakout rooms (35:14) (Read more about managing breakout rooms.)
- Q&A session (39:13)
Top Q&A Questions (answered by Vincent in the recording)
- Do I need to use a headset when speaking on Zoom?
- No, you don’t need to use a headset, but even if it’s just your earbuds or your AirPods, that’s going to overall be a better experience than some built-in microphones on the computer.
When it comes to brands, we recommend any brand that’s known for audio or headsets. (e.g. Plantronics, Logitech, Sennheiser, etc.)
- No, you don’t need to use a headset, but even if it’s just your earbuds or your AirPods, that’s going to overall be a better experience than some built-in microphones on the computer.
- Do I need to use a webcam?
- You can use the built-in webcam on your laptop, just be conscientious about the placement. You really want the camera to be at eye level.
- Do I have to invite participants through a calendar invitation?
- Nope, not at all. You can go ahead and copy the invitation and paste it into an email (and include it on your Meetup event).
- How can we reduce the delay if we want to play music together?
- That one is a little harder because no matter what, there’s always going to be an inherent network latency.
If you’re just playing solo, one recommendation is to enable “original sound” so that it removes Zoom’s signal processing (it won’t do the noise or echo cancellation). That will help with some of the music playback.
- That one is a little harder because no matter what, there’s always going to be an inherent network latency.
Top Q&A Questions (answered by Zoom)
During the session, we received over 1,000 Q&A questions submitted from our participants! Here’s a highlight from the Q&A section:
- How do you get music to play so well? Are you just playing it through a good microphone?
- No microphone needed. You can share “audio only” when sharing content with the “share screen” button. Once you hit “share screen,” you will just need to hit the “share audio only” option. (Learn more about sharing audio on Zoom.)
- How do I create safety when the meetup group is public? Do I message a password as people RSVP?
- The best thing you can do is not share your ID publically on social media, and to use a password and waiting room to ensure only authorized attendees can enter.
- How do I allow a participant on a zoom call to screen share?
- If you are on the latest version of Zoom (5.0), there is a security tab and you can click that tab and dictate if participants can share or not.
- Why are our meetings being timed out when using Pro?
- Meetings are only timed out when you have a basic license. Please ensure that you’re using the account with the paid license.
Last modified on June 23, 2021